Microsoft currently supports 185 built-in functions that can be used as part of custom sensitive information types. Functions, as mentioned previously, are more complex computations that are used to detect the presence of certain data types, such as driver’s license numbers, social security or taxpayer identification numbers, and financial data.
To create a sensitive information type using one of the predefined functions, follow these steps:
- Navigate to the Microsoft Purview compliance portal (https://compliance.microsoft. com), expand Data classification, select Classifiers, and then select Sensitive info types.
- Click Create sensitive info type.
- On the Name your sensitive info type page, enter values for Name and Description. Click Next.
- On the Patterns page, select either Create pattern or Create one now.
- On the New pattern flyout, set Confidence level, choosing from either High confidence, Medium confidence, or Low confidence.
- Under Primary element, click Add primary element and select Functions.
- On the Add function flyout, select Choose functions.
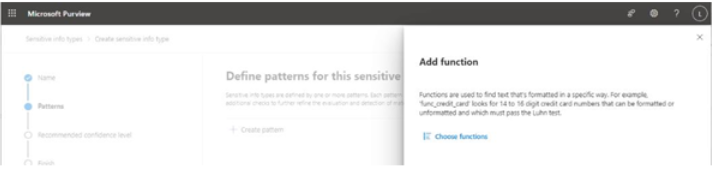
Figure 10.8 – Creating a function-based sensitive information type
- On the Choose functions flyout, select one of the predefined functions to add to the sensitive information type and click Add.
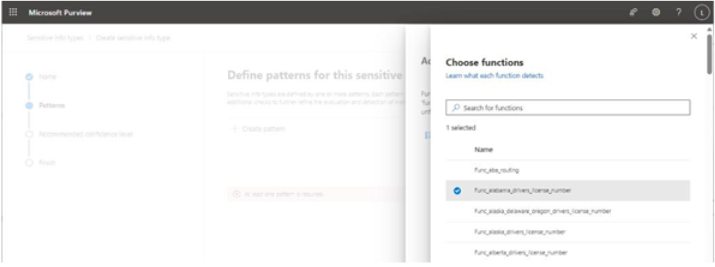
Figure 10.9 – Adding a function
- If secondary or supporting elements will be used, set a Character proximity value that will be used to evaluate whether the primary and supporting elements are close enough to each other to count as a match. Proximity is a mathematical distance calculation. For example, with a character proximity of 40, the employee keyword would match the id supporting element in the phrase The employee entered her company-issued id number in the form. However, with a character proximity of 10, there would be no match.
- If supporting elements will be used to define this sensitive information type, click Add supporting elements or group of elements, and then select the appropriate types of objects. You can add individual elements (such as more keyword lists, keyword dictionaries, regular expressions, or functions) as well as groups that contain multiple element types and configurations.
- Use Additional checks to make any customizations to the rules. Customizations could be things such as including or excluding certain patterns, duplicate characters or items, or particular suffixes.
- Select Create.
- Click Create pattern to add another pattern for this sensitive information type, repeating steps 4 through 12. When finished, click Next.
- On the Recommended confidence level page, select a confidence level and click Next.
- On the Finish page, verify that everything meets your requirements and click Create.
You can now use the sensitive information type throughout the M365 Purview compliance portal.
